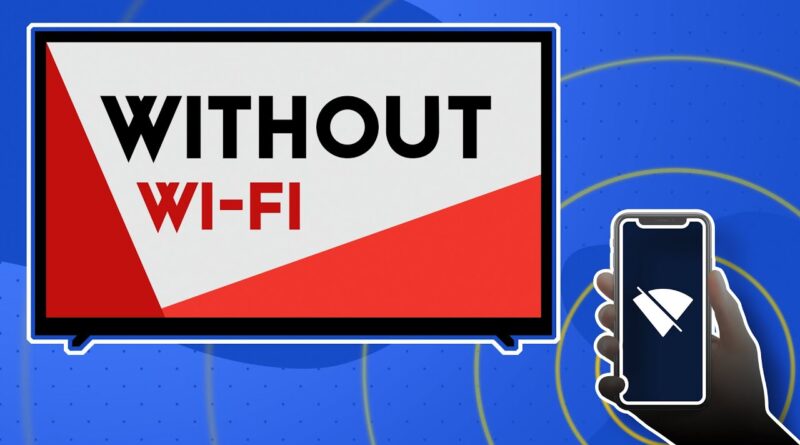Broadcasting to TV Without Wi-Fi: How to Get Started
Broadcasting to TV Without Wi-Fi: How to Get Started
In an era dominated by wireless connectivity and streaming services, the idea of broadcasting to a TV without Wi-Fi may seem like a thing of the past. 4K casting to Ultra HD TV However, there are still plenty of scenarios where this can be a valuable skill. Whether you’re looking to mirror your smartphone, display content from a computer, or just want to enjoy good old-fashioned cable TV without an internet connection, it’s entirely possible. In this article, we’ll explore various methods to get started with broadcasting to your TV without Wi-Fi.
Why Broadcast to a TV Without Wi-Fi?
Before delving into the technical aspects, it’s essential to understand why someone might want to broadcast to a TV without Wi-Fi. There are several reasons:
- No Internet Connection: In some locations or situations, you might not have access to Wi-Fi or an internet connection. This is common in rural areas, while traveling, or during power outages.
- Better Reliability: Broadcasting directly via cables or other means can provide a more stable and reliable connection compared to wireless methods, which can be susceptible to interference or signal drops.
- Security and Privacy: For security reasons, you may prefer not to use Wi-Fi for broadcasting sensitive content. Hardwired connections can provide an added layer of security.
Now that we understand the why, let’s explore the how.
1. HDMI and Display Cables
One of the most straightforward ways to broadcast content to a TV is by using HDMI and other display cables. Here’s how to do it:
- Select the Appropriate Cable: Depending on the devices you’re connecting, you’ll need HDMI, VGA, DVI, or DisplayPort cables. Ensure that your TV and source device have compatible ports.
- Connect the Cables: Plug one end of the cable into your TV and the other end into your source device, such as a laptop, desktop computer, or gaming console.
- Switch Input Source: Use your TV remote to change the input source to the corresponding cable you used. For example, if you connected your laptop via HDMI, select the HDMI input on your TV.
- Enjoy the Content: Your TV will now display the content from your source device. You can stream videos, play games, or even use your TV as a second monitor for your computer.
2. Antenna for Broadcast Television
If you want to watch local channels and don’t have access to cable or Wi-Fi, using an antenna is a fantastic option. Here’s how you can set it up:
- Purchase an Antenna: Buy an over-the-air antenna. These are available in various designs, such as indoor, outdoor, and digital antennas. Choose one that suits your location and requirements.
- Connect the Antenna: Plug the antenna into the antenna input on your TV. Ensure that it’s securely connected.
- Scan for Channels: Use your TV’s menu to scan for available channels. The TV will detect local broadcast stations and store them in its memory.
- Enjoy Local Channels: Once the scan is complete, you can watch local channels, news, and even some network TV shows without the need for Wi-Fi or cable subscriptions.
3. Using USB or External Storage Devices
If you have media files on a USB drive or an external storage device, you can easily play them on your TV. Here’s how:
- Prepare Your Media: Copy the videos, photos, or music you want to play onto a USB drive or external hard drive.
- Connect the Storage Device: Insert the USB drive or external storage device into the appropriate USB port on your TV.
- Access Media: Use your TV’s remote control to access the USB drive or storage device. You can browse and select the media you want to play.
- Enjoy Your Content: Your TV will play the media files directly from the connected storage device. This is a great way to watch home videos, view photos, or listen to music on your big screen.
4. Casting/Mirroring from Mobile Devices
While this method might require some initial Wi-Fi connection setup, you can cast or mirror your mobile device’s screen to your TV and then disconnect from Wi-Fi:
- Connect to Wi-Fi: Initially, connect your mobile device to the same Wi-Fi network as your TV. This is necessary for setup.
- Enable Screen Mirroring/Casting: Depending on your device (Android, iPhone, or tablet), find the screen mirroring or casting feature in your settings. Cast your device to your TV.
- Disconnect from Wi-Fi: After the casting/mirroring process begins, you can turn off your device’s Wi-Fi connection. The content will continue to display on your TV.
- Enjoy Without Wi-Fi: You can now enjoy your mobile device’s content on your TV without an active Wi-Fi connection. This method works well for streaming apps, videos, and photos.
Conclusion
Broadcasting to a TV without Wi-Fi is not only possible but can also be a reliable and convenient way to enjoy content. Whether you’re using cables, antennas, USB drives, or casting from mobile devices, you can easily set up your TV to meet your needs, regardless of your internet connection status. So, the next time you find yourself without Wi-Fi, remember these methods to keep your TV viewing experience uninterrupted.